Express Yourself with FaceTime Reactions: A Guide to Livening Up Your Video Calls on iPhone, iPad, and Mac
In this year's software—iOS 17, iPadOS 17, and macOS Sonoma—Apple introduced the ability to send video reactions to people during video calls in other video calling apps like FaceTime and WhatsApp. However, many users are not aware of this feature and only discover it accidentally.

In this year's software—iOS 17, iPadOS 17, and macOS Sonoma—Apple introduced the ability to send video reactions to people during video calls in other video calling apps like FaceTime and WhatsApp. However, many users are not aware of this feature and only discover it accidentally.
In this guide, we will show you how to use these Apple Reaction features during video conferencing on apps like FaceTime and WhatsApp. Notably, there's little you need to do other than update to the latest compatible OS - as it's enabled by default. These 3D animations and background effects are triggered by various hand gestures during calls.
Here's what you need to do to trigger these Apple reaction effects:
First of all, you need to make a video conference call on an app like Apple FaceTime or WhatsApp.
- Fireworks: To trigger this background effect, you need to give a double thumbs-up during video calls or you can select the Fireworks option in the Reactions submenu.
- Hearts: As you might have guessed, making a heart shape with your two hands will trigger this effect, or you can use the Reactions submenu.
- Thumbs up and thumbs down: To trigger this simple 3D effect, simply give a thumbs-up or thumbs-down gesture while pointing at your iPhone, iPad, or Mac's web camera. Thumbs-up will add a thumbs-up bubble to your video feed, while thumbs-down will add a thumbs-down effect. And, like the others on this list, it can also be triggered by a thumbs-up.
- Confetti or Balloons: To trigger a confetti celebration, make two victory signs. If you want to insert multiple colorful balloons into the frame, just make a victory sign with one hand.
- Rain: To introduce a rainy background, point both your thumbs down. This background will trigger a rain animation, indicating a sad mood.
How to turn off this feature on Mac and iOS/iPadOS
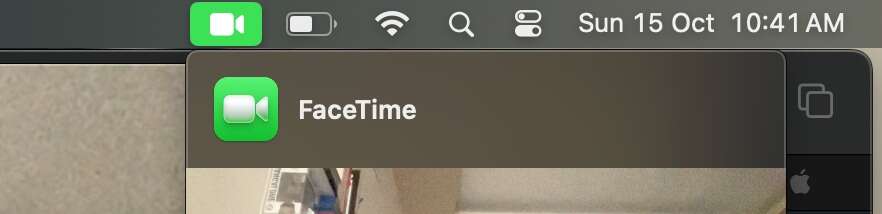
If you prefer not to use this feature or are concerned about accidental activation during critical moments like an important video call, Apple offers an option to disable it.
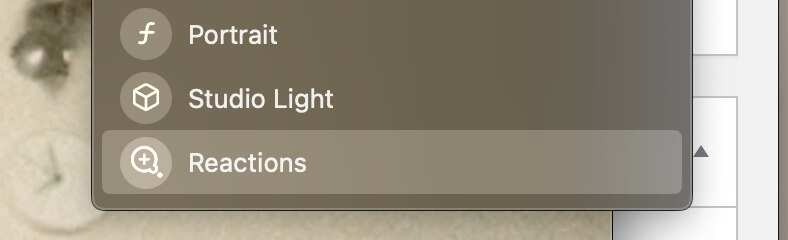
On Mac: Go to the top right menu bar, select 'Reactions' and click on it to turn off the feature. When it's no longer green, it means the feature is turned off.
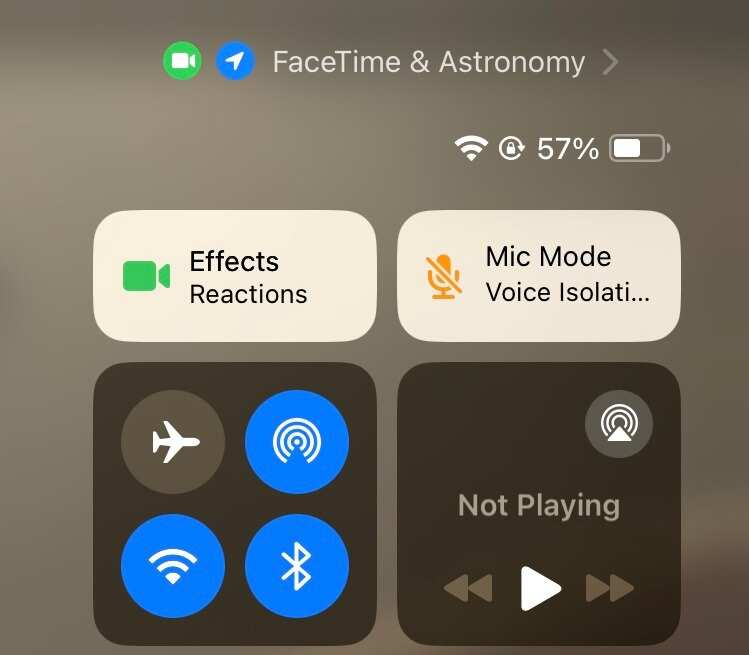
On iOS/iPadOS: During a video call, pull down Control Center and find 'Effects'. Open it and toggle 'Reactions'.
