Tired of Spam? Learn How to Quickly Delete Multiple Emails in Gmail

Anyone who has a Gmail account receives countless unwanted emails like spam, promotional messages and others. These unwanted emails can take up a lot of space in Google Drive, forcing people to buy external storage. Sometimes important emails, crucial documents and even essential pictures and videos can get buried under this pile of spam and promotional emails. In such cases, it is advised that people should regularly clean and delete these unwanted emails from their Gmail account. If someone goes to delete it via email, it will take days to clear. Consequently, there is a way to delete all unwanted emails in bulk.
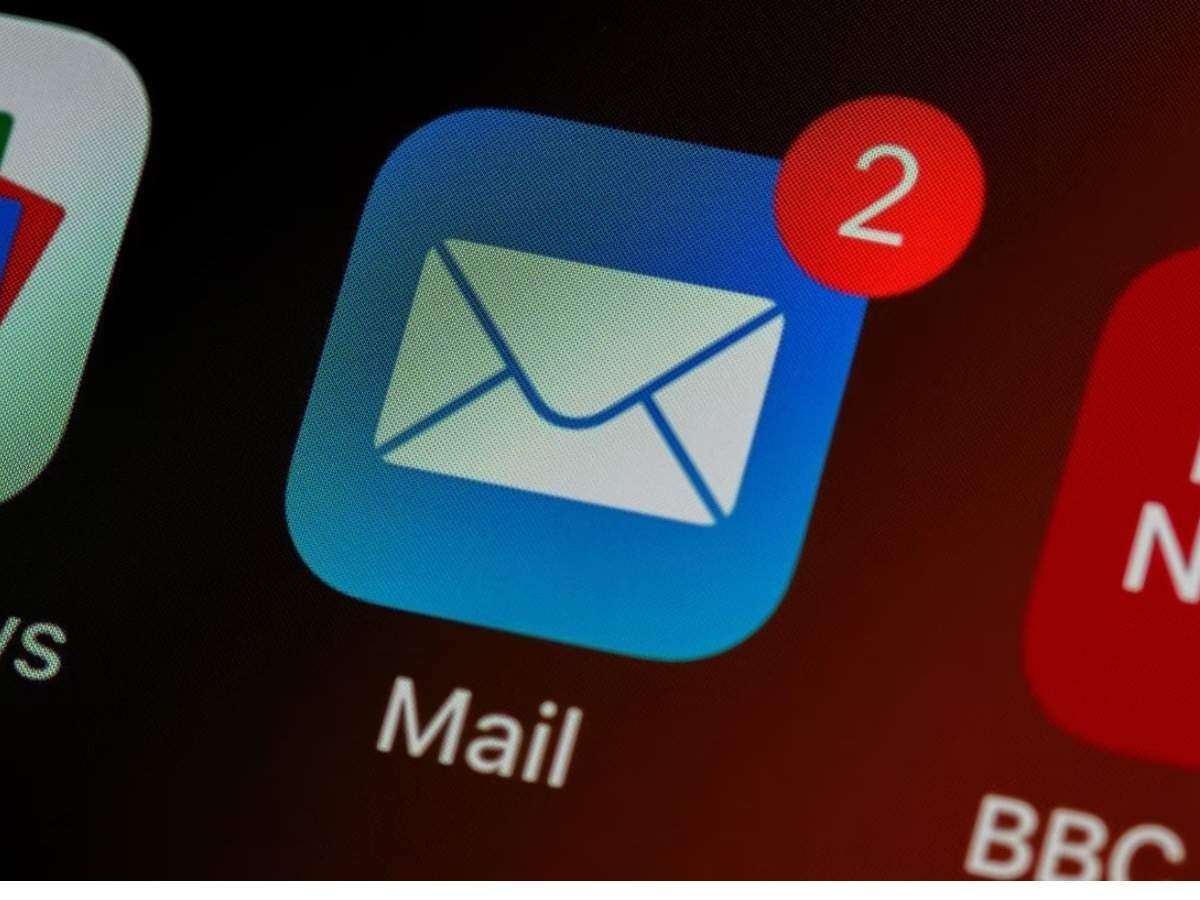
How to delete bulk messages on GMAIL
- Open Gmail on desktop, smartphone or any other browser and then log in to your account.
- Click on the 'Down Arrow' near the Inbox section on the left side of the screen.
- Select all emails from the current page. If there is more than one page of messages, you can click 'Select all conversations'. This will help delete all messages, not just the messages on this page.
- Then the last step is to select the trash icon, i.e., the 'Delete' button. This will move all unwanted messages to trash.
But what if someone wants to delete their messages from a specific date? The process of doing it is also quite simple.
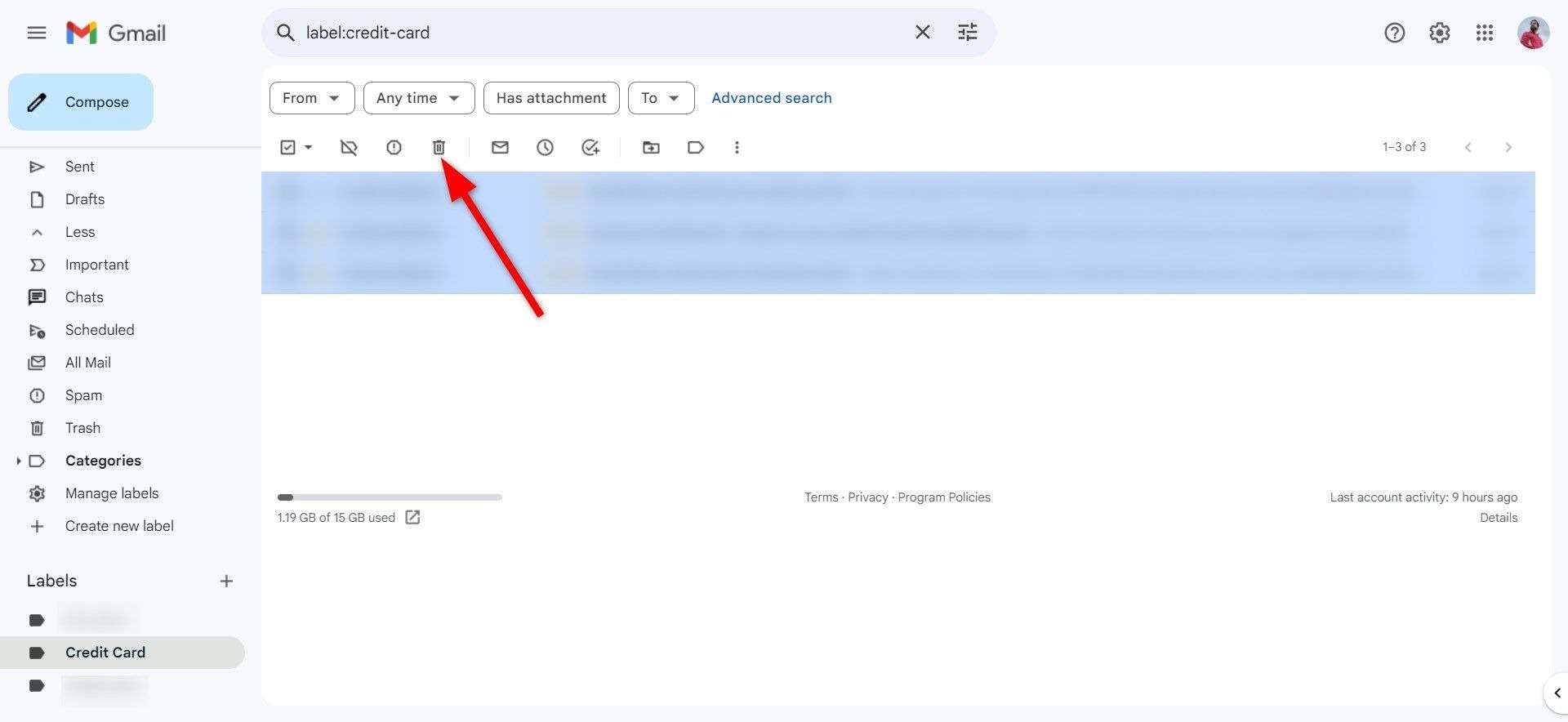
How do I bulk delete messages by date range?
- Open your Gmail account by logging in.
- Go to Advanced Search Operators and select Date Range option.
- Users have to enter the 'before' and 'after' date ranges they want to delete. Another point to note is that they will enter dates in yyyy/mm/d format. For example, if someone wants to delete their messages between January 2024 and March 2024, they type 2024/1/1 and 2024/3/1.
- Emails between defined periods will appear, and users have to select them and click on delete.
